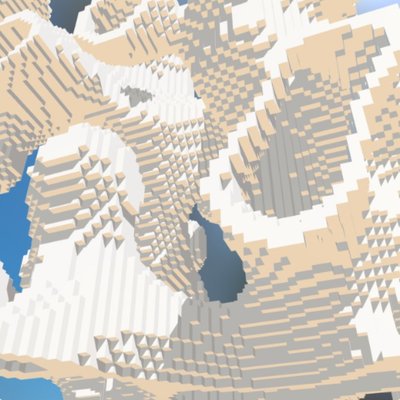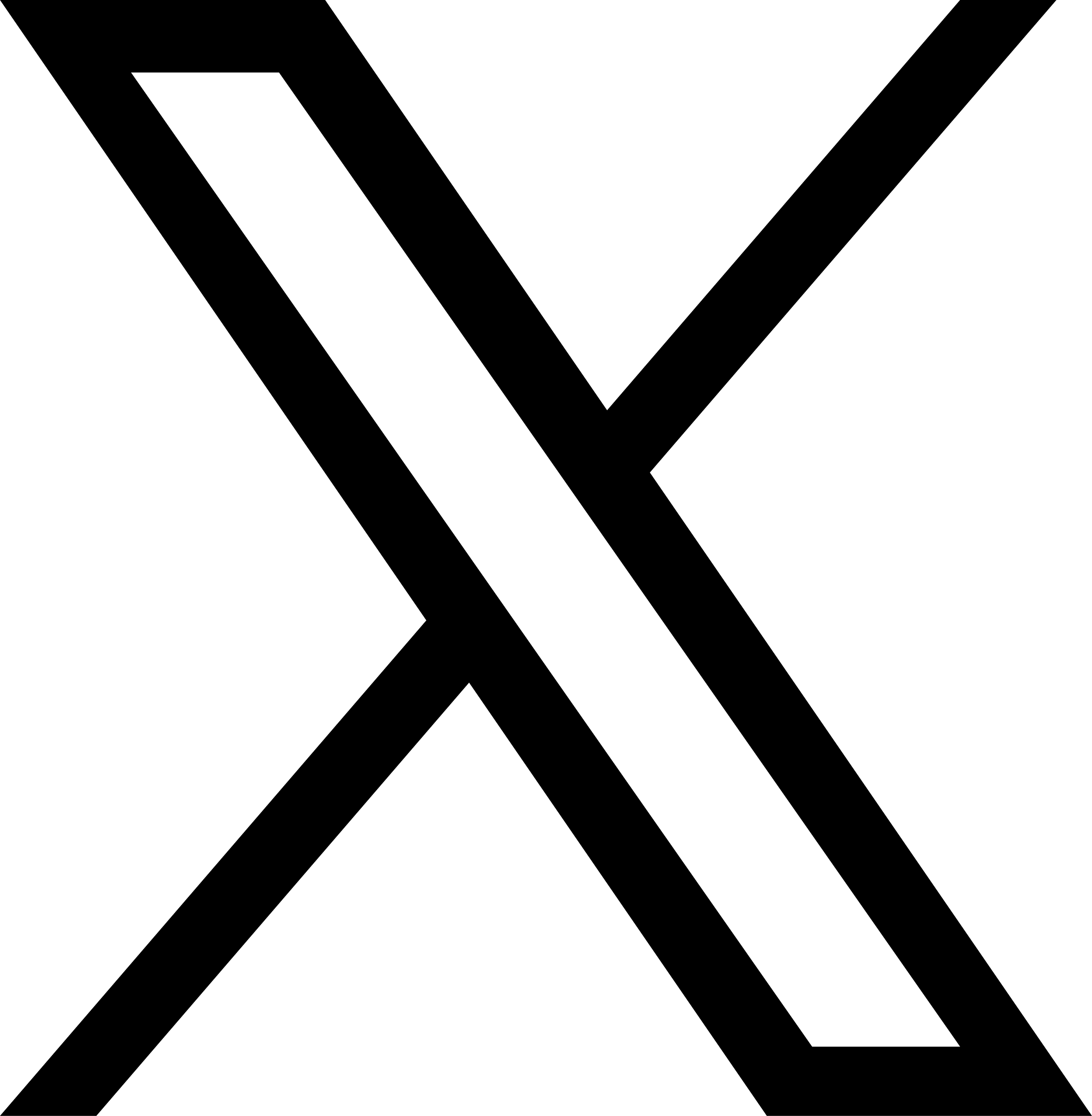反Apple信者の私が移動用のメインマシンをiPad Pro(第5世代) 12.9インチに変えてからしばらく経ったので現在の構成を紹介
2022年8月9日(火) 15時27分41秒 | 596 view |
PCはWindows、スマホはAndroid(Pixel)と、脱Appleを過去掲げていた自分ですが、移動用のメインマシンをiPad Proに変えてからしばらく経ちました。
気づいたらかなりやりやすい環境まで整えて来ていたのでWindows中心で貼るけどiPad Proを移動用のメインマシンとして考えている方向けに現在の構成について紹介します。
構成
背景
自分はこれまで自宅のWindowsデスクトップ+移動用のWindowsラップトップという構成で環境を整えていました。
いろいろやるプログラマなのでWindowsでしか動かないソフトなどの対応から、過去Windowsを選択して以降、1,2回はMacを買ったこともありますが基本はWindowsで整えています。
現在の構成
現在は自宅のWindowsデスクトップ(ツクモのBTO, Ryzen9 5900X, Windows11)と持ち出し用のiPad Pro(第5世代) 12.9インチで運用しています。
iPad Proを購入したきっかけ
Windows から iPadへ変更したきっかけは、「Always Connected」したかったことが理由です。
2019年ころに「Always Connected PC」という概念が登場しました。
瞬時に起動し、常時ネットワーク接続され、長い時間バッテリーが持つPCのことを指しています。
https://thehikaku.net/pc/new/hikaku-note14.html
一時は話題になりましたが、結局流行らず、現在はあまり作られていません。
当時自分はリモートワークが増え始めており、いろいろな場所でワーケーション的な働き方をしたいと思っていたため、この概念の登場に非常に心躍っていました。
なのでこのAlways Connected PCは非常に楽しみにしていたのですが、結局は流行らずがっかりしたことを覚えています。
ですが諦めきれず、SIMが刺さるUSBドングルを買ってみたりしたこともありますが、バンド対応がひどすぎて使い物にならなかったり、デザリングの面倒さに心くじけたりしていました。
そうこうしているうちにiPadがiOSからiPad OSとなり、Magic Keyboardも登場し、どんどんPC化してきていて、興味を持っていました。
iPadであればCellular版があるのでSIMが刺さるし、日本で発売しているからバンドは問題ないだろうし、安心です。
第5世代が発表され、搭載されるチップがMacと同等のM1になり、メモリも16GBつまれるということで、これはもう性能的にはMacbookと同じだろうと思い、購入を決意しました。
使ってみて
一年弱利用してみて、全く問題なく使えています。気になるところも当然ありますが、ツールやOSのアップデートでほぼほぼカバーできていると思います。
持ち歩き用セット
普段どのように利用しているか紹介します。
持ち歩くときはケースにしまっており、以下のアイテムを一緒に入れています。
- iPad Pro(第5世代) 12.9インチ
- Apple Pencil
- SwitchEasy ケース
- Magic Keyboard
- Amazon Fire TV Stick
- Anker PowerCore Slim 10000
- Anker PowerPort Atom III Slim
- Anker USB type-Cケーブル + USB-C to MicroUSBアダプタ
- Apple EarPods + USB-C変換アダプタ
- Beats Flex
このようにケースにひとまとめに入れています。
iPad Pro(第5世代) 12.9インチ
メモリが16GBになるため、ストレージは1TBを選択しています。
セルラー版で、SIMはiijmioのeSIMを入れています。
ギガプランが非常に安くダッシュボードも使いやすいので重宝しています。
Apple Pencil
あまり登場頻度は少ないですが、図画をする際に使うため持ち歩いています。
SwitchEasy ケース
側面が保護できるため、またpencilを利用する際にiPadを取り外したときなど、ケースがあると安心感があるため装着しています。
Magic Keyboardと互換性があるため問題なく併用できています
Magic Keyboard
基本はキーボードでの入力が多いので重宝しています。見た目のスマートさ、USB-Cが増設される点が非常に気に入っています。
Amazon Fire TV Stick
外部画面出力のために持ち歩いています。
Fire TVに、AirReceiverというアプリをインストールすると、iPad OSからAirPlayでミラーリングすることができます。
なのでプレゼンする際や外部画面出力する際にはこのFire TV Stickをつなぎ、USBでどこかから給電することでプレゼンしています。
有線を気にする必要もなく、レイテンシもほぼ気にならないので重宝しています。
Anker PowerCore Slim 10000・Anker PowerPort Atom III Slim
モバイルバッテリーとACアダプターです。薄いのにどちらもPD対応で気に入っています
ケーブルもAnker製を利用しています
Apple EarPods + USB-C変換アダプタ・Beats Flex
音声関係です。しょっちゅうMTGをしているので必須です。
無線有線どちらも持っていますが、基本は有線を利用しています
ユースケース
ここからはもともとWindowsでやっていたことをiPad Proに乗り換えてどう実現しているのかについてまとめます。
チャットする
基本的にiPad Proのアプリでやっています。
Twitter, Facebook, Slackなどなど、仕事で必要なものはだいたい入れています。
iPad OS16のパブリックベータアクセスに参加してからは、複数ウィンドウを開けるようになったのでだいぶ使いやすくなりました。
iPadをPCのように使っている方はiPad OS16に乗り換えることを心からおすすめします。
メモを取る
notionを使って同期しています。
notionは使いやすさと同期性が非常に気に入っています。
一点、手書き機能があったらほしいなと思います。せっかくペンシルがあるのにあまり使えてないですね。
コーディングする
vscode.devをPWAで使っています。

Visual Studio Code for the Web
Build with Visual Studio Code, anywhere, anytime, entirely in your browser....
![]() vscode.dev
vscode.dev
いろいろなエディタアプリを試しましたが、結局vscode.devが機能性、拡張性ともに最強でした。
一点、実行系の拡張が使えないこととターミナルが使えないことがネックですが、
そういうときはGitHub codespaceに切り替えてやっています。コーディングはMSエコシステムから逃げられないですね。
iPad Pro + Fire TV Stickでプレゼンする
外部出力が必要になったときはFire TV Stickを利用しています。あまり知られていませんが、Fire TV Stickはアプリを入れることでiOSやiPad OSからAirPlayでミラーリングすることができます。
まず最初に画面側にFire TV Stickを指し、Fire TV StickにはUSB給電します。TVから拾ってもいいですが、自分はモバイルバッテリーを利用しています。
Fire Stick TVの口がMicroUSBなのが非常に気持ち悪いですね。自分はType-C統一したいのですが、しょうがなくアダプタを利用しています。
余談ですが、一度Prime Dayの際に安く購入したものを分解し中を見てみました。給電目的と思っていたら信号線含め5ピンしっかりくっついていたので、今度調査して秋月で売ってるUSB-Cコネクタに切り替える改造に挑戦したいですね。(そんな事しなくてもtype CのFirestick出そう)
Fire TVが起動したら、iPad側ではデザリングを開始します。Fire TVにiPadのアクセスポインタを記録させます。
本来Fire TV と iPadは同一wifiに接続している際につなげることができますが、実はiPadがデザリングをして、それにFire TVを接続しても、問題なくつなげることができます。
wifi下ではないためデータ通信にはLTEを利用してしまうことだけが難点ですが、どんな環境下でも無線で映像を外部出力できるようになるため便利です。
AirReceiverをFire TVにインストールし、AirPlayが受信できるように環境を設定します。
https://www.amazon.co.jp/%E9%BE%99%E6%96%B9%E5%84%BF-AirReceiver/dp/B00L5HQRGS/
準備ができたらこのように画面ミラーリングにFireTVが表示されます。
リモコンが近くにないとFire TVが以下のようなエラー画面になりますが、Fire TVアプリをiPadに入れることでリモコンのエミュレータになるため問題ありません。
ミラーリングができるとこのように画面を無線で共有することができます。
左:ミラーリング初期画面
中:keynoteでプレゼン実行時
右:ミラーリング解除時(iPadでリモコン操作)
込み入った作業をする
iPadは込み入った作業には向いていないためそういう際は躊躇なく自宅のデスクトップにリモートデスクトップして作業します。
リモートデスクトップアプリはいろいろ試しましたが、結論MicrosoftのRD Client一択かなと思います。
RD ClientはiPad向けに解像度を調整してくれる上、接続も安定しているので気に入っています。
VPN接続がネックですが、自分はSoftEther VPNを利用し自宅へVPNを張っています。
まとめ
以上のような使い方をしていたらだいぶ慣れてきて
現在では問題なく普段遣いマシンとしてノンストレスで使えています。
ネックはMicroUSB問題と、充電が割りとすぐ切れてしまうところと、重量が結構ある(1.5kgオーバー)なところくらいかなと思います。
それでもAlways Connectedな部分は他に変えられないので、これからも使っていこうと思います。
関連する投稿
夫婦共働きでフルリモート化するので対応策を考える
2021年9月20日(月) 15時56分23秒 | 594 viewWebサイトの変更を監視してLINEに即通知を行うシステムを開発・提供しています
2021年6月28日(月) 5時21分3秒 | 141 view埋め込み要素(iframe / embed)をいい加減対応させたい
2021年6月9日(水) 1時2分54秒 | 66 viewbacknumberを実装した
2020年10月21日(水) 9時34分34秒 | 16 view結婚して良かった事の1つは、記念日が増えることだ
2021年6月20日(日) 11時45分14秒 | 10 view